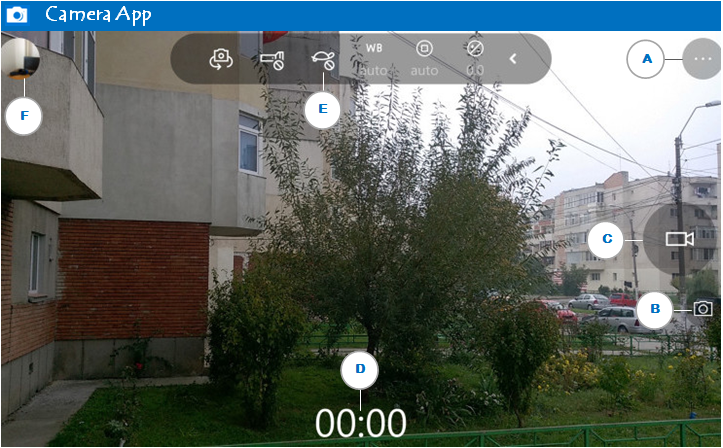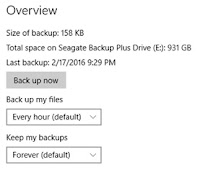If you want to connect to the Internet via your PC, then you must have an internet connection and a special piece of app called web browser. The good news is that your Windows 10 operating system comes with a brand new web browser – Microsoft Edge. After serving the world for 20 years, Internet Explorer left its place for Microsoft Edge, which is a Universal app and delivers the same look and features on all devices, including Windows 10 PC, phone, tablet, or even on an Xbox game console. Microsoft Edge is also a lot faster than previous versions at rendering web pages, and with features such as a Reading List for accessing web content later on, and a Reading View for stripping away distracting ads. It also has a SmartScreen Filter (turned on by default) that protects your PC from malicious sites and downloads. This feature is available under Settings > Advanced settings. These are just some of the benefits of the browser. You can launch Microsoft Edge from the taskbar (A). Initially you will see a launch screen that shows the top news, weather, and links to popular sites. It also carries a search box, which is there to receive a search term (such as CNN) or a web address (www.cnn.com). Type something in the search box (for example, cnn) and press Enter. The browser contacts the default Bing search engine and fetches the result for the searched term, as illustrated above.
You can also show or hide the favorites bar. The favorites bar offers an even quicker way of accessing your saved Bookmarks. You just have to enable the option via the Settings menu.
B - Navigation
Use these two navigation buttons to move back and forth in the browser. If you are on the illustrated page, click the Back button to switch back to the launch screen page. Then, click the Forward button to see the illustrated page again.C - Refresh
The Refresh icon is used to reload the currently viewed page to grab the latest information.D - Tabs
Tabs are used in a browser to open and surf multiple websites. Each tab shows the name of the site opened under it. You can open a new tab by clicking the + icon (1). Alternatively, right-click any link on the web page and select Open in a new tab from the pop-up menu. Click the little cross icon (x) on top of the tab to close the website you don’t want to see further.E - Address Bar
The address bar shows the address of the site you are browsing. If you want to visit another website, type its address here (e.g. www.yahoo.com). Type in a few words (e.g. Yahoo) in the address bar, and you will get the result along with other matches.F - Reading View
For a clean and simple layout (like a book page), select Reading View to bring whatever you're reading front and center. To change the reading view style and font size to suit your mood, select More (K) > Settings.G - Add to Favorites or Reading List
Use this icon to add your frequently visited sites to your Favorites list. Later on you can visit these sites by accessing them from Hub > Favorites.H - Hub
It is the place where Microsoft Edge keeps the things you collect on the web. Select Hub to view your favorites, reading list, browsing history, and current downloads. And when you sign in with a Microsoft account, your favorites and reading list are available across all your Windows 10 devices. You can also manage the bookmarks and the folders you have created. This can include deleting and renaming them.I - Make a Web Note
Microsoft Edge is the only browser that lets you take notes, write, doodle, and highlight directly on web pages. Then you can save and share your handiwork in all the usual ways. Make notes on recipes, send your partner "subtle hints" about birthday gifts, or just draw mustaches on celebrities—the web is your canvas. Use the Pen (1) to write with your touchscreen or mouse, highlight contents (2), erase your work (3), or type a note (4) and then Share (J) it.You can also show or hide the favorites bar. The favorites bar offers an even quicker way of accessing your saved Bookmarks. You just have to enable the option via the Settings menu.