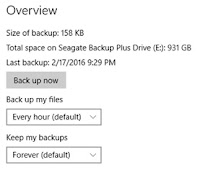Keep track of your schedules with the help of Windows 10 calendar app. It displays events you add manually or from your online calendars. If you want to see your events on Android and iPhone and are using your Microsoft account, then download and install the Outlook app which syncs the Windows 10 Calendar app's events with your phone. To launch the app, click the Calendar tile in the Start menu or click the Calendar icon (located at bottom-left) in the Mail app. At first launch, you need to add your accounts. This can be a Microsoft account or you can use your iCloud account. If you've already setup your accounts, they will appear here as well. The Day, Work Week, Week, Month, or Year icons (A) at the top provide a quick way to switch among different event views. Click the two arrows (B) to move back and forth in time. The interface shows your monthly snapshot (C) on the far left and a list of calendars (D) fetched from your account(s) under it. The Calendar app displays each account events in a different color so you know which account it belongs to. The right pane displays the events. Hover your mouse over an event to get a snapshot (E) of what it has inside. Click the More details button (F) in the snapshot for an enlarged view of the event. It can also be used to modify or delete an event. Click the Settings icon (G) to add/remove accounts, set your preferred work week days/time, and adjust the event color brightness. Click on New Event (H) to add a new event to your calendar app – as illustrated on the next page.
You can create and access events for different account types. For example, you can add events to iCloud or Google and view them on any device you have, including tablets and smartphones (as long as you are logged in with the same account). One more significant feature of the Calendar app is the ability to give your reminders after you setup events. These reminders pop up before the event for which they were set. Additionally the app allows you to invite other people through their contacts setup in your People app to access your events. In the new event form, you first enter its name (I) and location (J). Next, you set the start & end date for the event by clicking on the calendar icon (K) in the date fields. After that, you set the event's time. If the event will last for the whole day, place a check on the All Day box (L), otherwise use the drop-down lists (M) to select event timings. Use the drop-down list (N) to choose an account where you want to store the event in. Use the description box (O) to add some more details about the event. In the box under the People header (P), type in an email address or pick one from the list for the person you want to share the event with. Contacts will appear from your list of contacts in the People app. Pick a value from the Reminder drop-down list (Q) to set an event reminder. Once you have finished recording your event, click the Save and close button (R) to save it or click the Delete button (S) to discard an event or appointment. If you have invited someone, then click Send. The Calendar app has the provision to deal with recurring events. If you have an event that recurs at a regular interval, you can configure it to automatically repeat in the Calendar app. Click on the Repeat icon (T) to show its section (U). Using the End calendar control at the bottom you can set the last occurrence of the recurring event.
Create a New Event
You can create and access events for different account types. For example, you can add events to iCloud or Google and view them on any device you have, including tablets and smartphones (as long as you are logged in with the same account). One more significant feature of the Calendar app is the ability to give your reminders after you setup events. These reminders pop up before the event for which they were set. Additionally the app allows you to invite other people through their contacts setup in your People app to access your events. In the new event form, you first enter its name (I) and location (J). Next, you set the start & end date for the event by clicking on the calendar icon (K) in the date fields. After that, you set the event's time. If the event will last for the whole day, place a check on the All Day box (L), otherwise use the drop-down lists (M) to select event timings. Use the drop-down list (N) to choose an account where you want to store the event in. Use the description box (O) to add some more details about the event. In the box under the People header (P), type in an email address or pick one from the list for the person you want to share the event with. Contacts will appear from your list of contacts in the People app. Pick a value from the Reminder drop-down list (Q) to set an event reminder. Once you have finished recording your event, click the Save and close button (R) to save it or click the Delete button (S) to discard an event or appointment. If you have invited someone, then click Send. The Calendar app has the provision to deal with recurring events. If you have an event that recurs at a regular interval, you can configure it to automatically repeat in the Calendar app. Click on the Repeat icon (T) to show its section (U). Using the End calendar control at the bottom you can set the last occurrence of the recurring event.